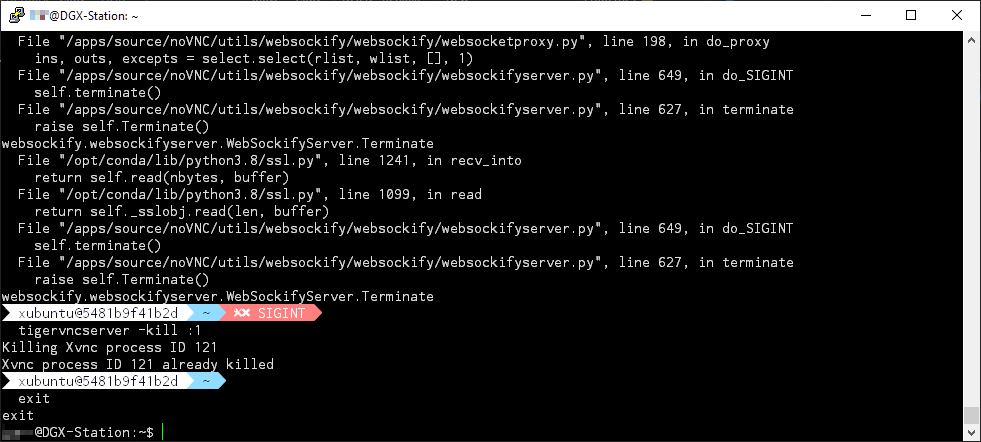To get back to the main page, click here.
To view the list of image building, click here.
To view the basic manual, click here.
To view extra manuals about xUbuntu, click here.
To view the contents of these manuals, click here.
Workflow of working with a new image
- Updated on 4/20/2022
- Should work with ver 1.6+ images
The following guides will show you how to open a new image in the interactive mode, work with the image, and save the image correctly.
Initialization
Since ver 1.6 desktop images, all images are properly equipped with user authority. To make the container-inside image have a consistent authority configuration, every time you work with a new image, you are required to perform the initialization.
-
Step 1: Open a new Putty session (in the following steps, we may need to open the second session with the first session remaining open). Use
docker imagesto view all images that you can use.Step 1 (In Putty Session 1) 
All public images should be named as
nvcr.io/uoh053018/*******:1.x-x.x.xThe part before the:symbol is the repository name, and the latter part is the image tag. A whole image name is constructed by the repository name and the image tag. -
Step 2: Select a public image, and run the initialization command for it:
Step 2 (In Putty Session 1) 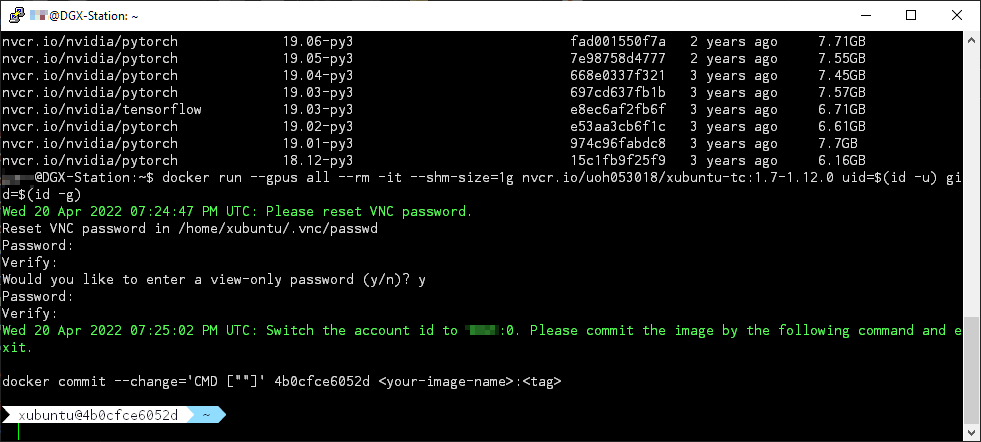
docker run --gpus all -it --rm <name>:<tag> uid=$(id -u) gid=$(id -g)Tips
 : If you use
: If you use docker runfor an image, it means that you are opening a container based on the image. If we view the image as the data stored in the disk, the container is just like a virtual machine (although at the bottom level its implementation is different from a virtual machine).Different from VM software, your modifications inside the container need to be manually saved as an image. Otherwise, no modifications will be updated for the image you start with.
You need to wait a few minutes for the initialization to finish. After that, the session will ask you to fill in a VNC password. This password requires to contain 6 to 8 characters. If you provide a too-long password, it may be truncated.
 This VNC password will be used in Step 6. It is different from the password used for getting access to the DGX machine.
This VNC password will be used in Step 6. It is different from the password used for getting access to the DGX machine.After everything finishes, it will pop up a short hint for you to save the image. The short hint will contain the ID of the currently running container. Remember it, we will use the command in the next step.
-
Step 3: Open the second session. Do not close, or type
exitin the first session. In this session, we can paste the command, and replace the last part with an image name that only belongs to you. For example, I suggest that you should name the tag as<yourname>-<version_number>:Step 3 (In Putty Session 2) 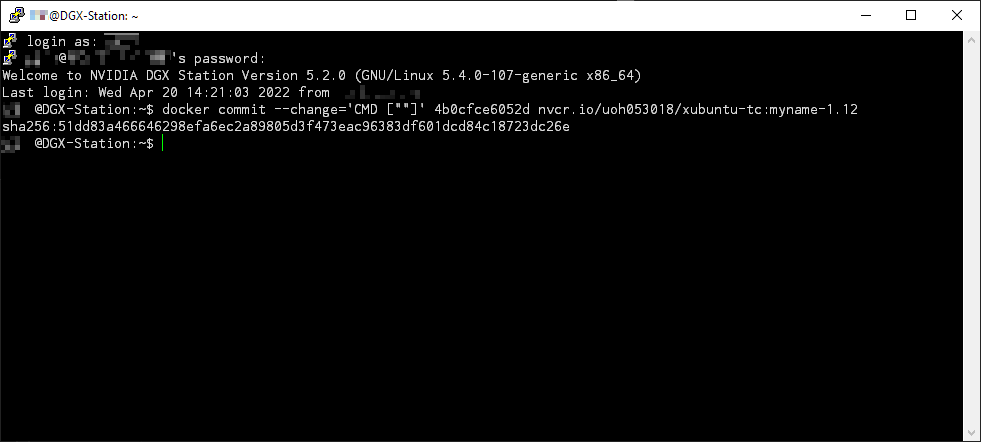
When you hit Enter, the image will be saved. It may take a few minutes. If the save is successfully done, you will see a
sha256code, it is the long ID of the saved image. -
Step 4: Now go back to the first session. Since the image is already saved, we can exit from the container now. Just type
exit. You can confirm that you are in the DGX session because you can see something likexxx@DGX-Station: ~$:Step 4 (In Putty Session 1) 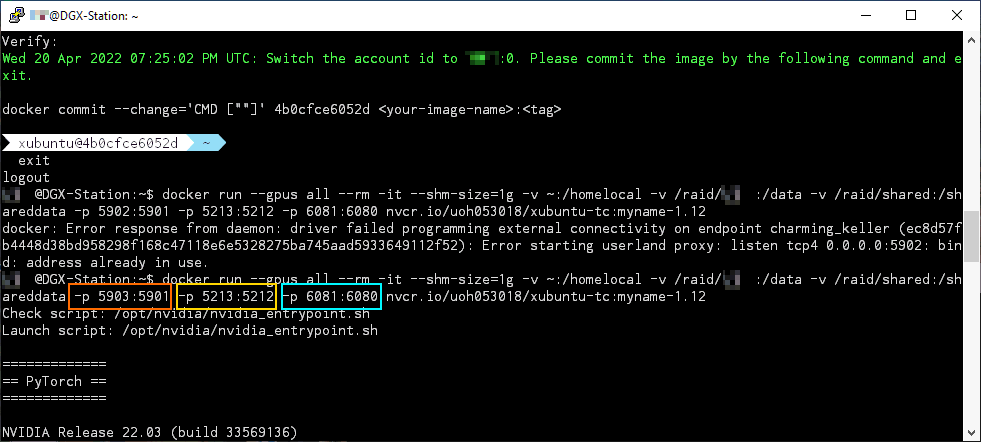
Now we can start to launch a container with the image we have saved just now. A full command should be like this:
docker run --gpus all -it --rm --shm-size=1g -v ~:/homelocal -v /raid/xxx:/data -v /raid/shared:/shareddata -p 5901:5901 -p 5212:5212 -p 6080:6080 <name>:<tag>Here we need to clarify two things:
-
-v <folder-in-DGX>:<folder-in-container>: this option is used for providing a mounted folder inside the container. If you view the container as a virtual machine, the “mounted folder” is just like a USB external drive equipped for the machine. In other words, if you are changing any files in the mounted folder, you do not need to manuallyIn this example, we mount our home folder as a
/homelocalfolder inside the image. If you change anything inside the/homelocalfolder in the image, these changes will take effect on your home folder~on the DGX machine. -
-p <out-port>:<inner-port>is a port mapping option. The<inner-port>should be always5212,5901, or6080. If you do not understand why it should be like this, please do not modify them. The former part can be changed according to the situation. At the same time, each<out-port>can only be occupied by one container (i.e. a session from one person). If you find your desired port is occupied by others, like the example in the Step 4 figure, you can change the<out-port>a little bit.The third port highlighted by the blue box is usually required. You need to expose this
6080inner port for getting access to the noVNC service. The other two ports are not necessary. But you can check their usages in5901usage docs and5212usage docs.
-
-
Step 5: After launching the new container, you should be able to see the following messages. It means the services inside the container are running now.
Step 5 (In Putty Session 1) 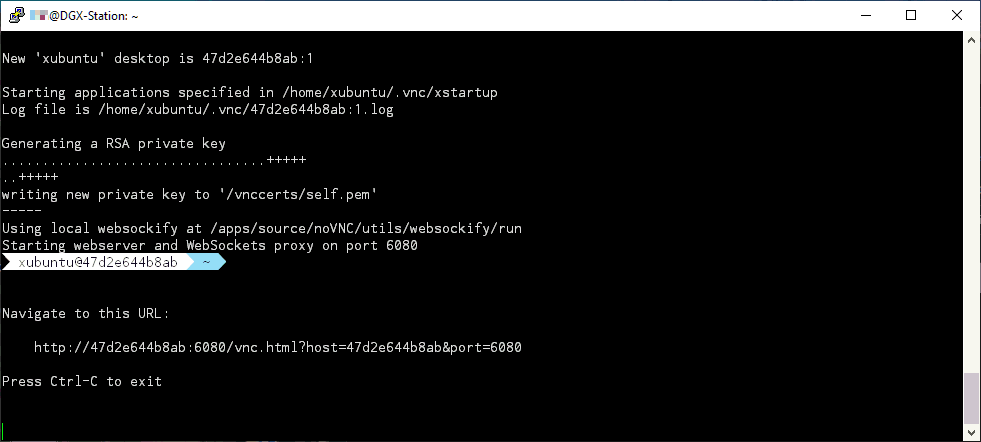
-
Step 6: Now you can open a browser, and type the address like this:
http://<dgx-ip>:<out-port>/vnc.htmlThe
<out-port>is the port configured for6080in Step 4. If you usehttpsto replacehttp, you will get the following window (otherwise, you can skip Step 6.1).Step 6.1 (In Browser) 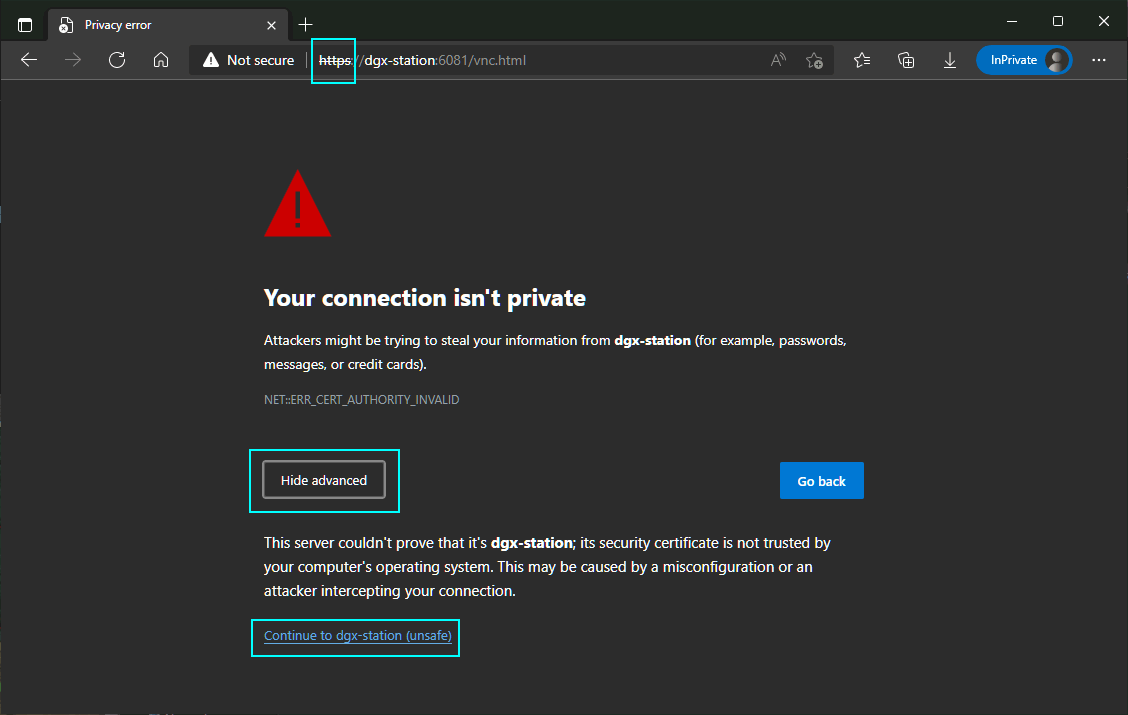
This window pops up because the desktop is forwarded to you by SSL protocol with a randomly generated certificate. To continue the workflow, You only need to allow remote forwarding.
Step 6.2 (In Browser) 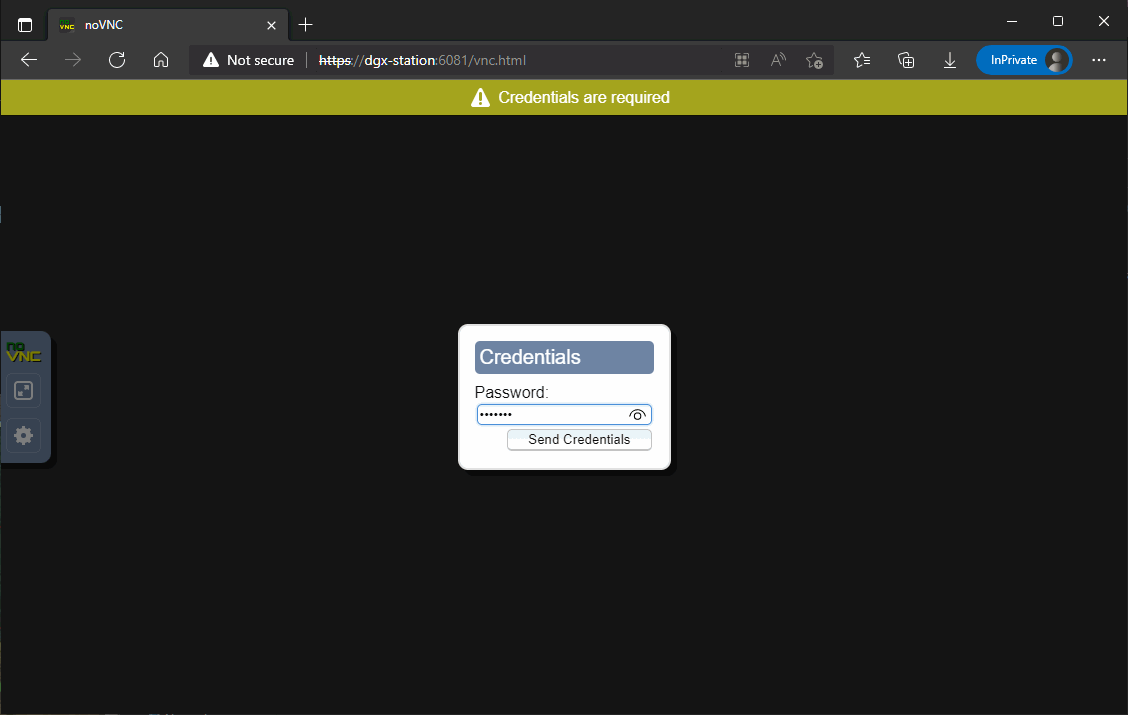
Now you are required to type the VNC password. This password is configured in Step 2.
-
Step 7: Now you are able to see the remote desktop. I suggest that you should open the noVNC config panel, and enable the screen scaling. It will help you work with the desktop more conveniently.
Step 7 (In Browser) 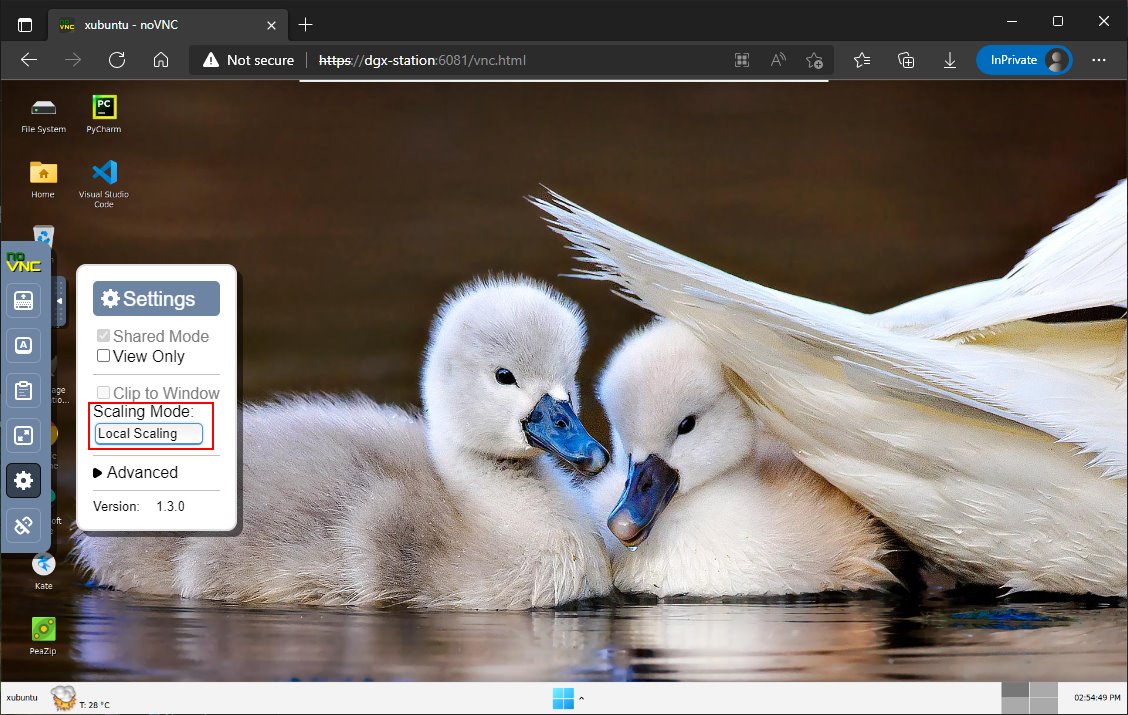
-
Step 8: If you have done everything you want to do with the desktop. You can go back to Putty Session 1. Then hit Ctrl+C to terminate noVNC.
Step 8 (In Putty Session 1) 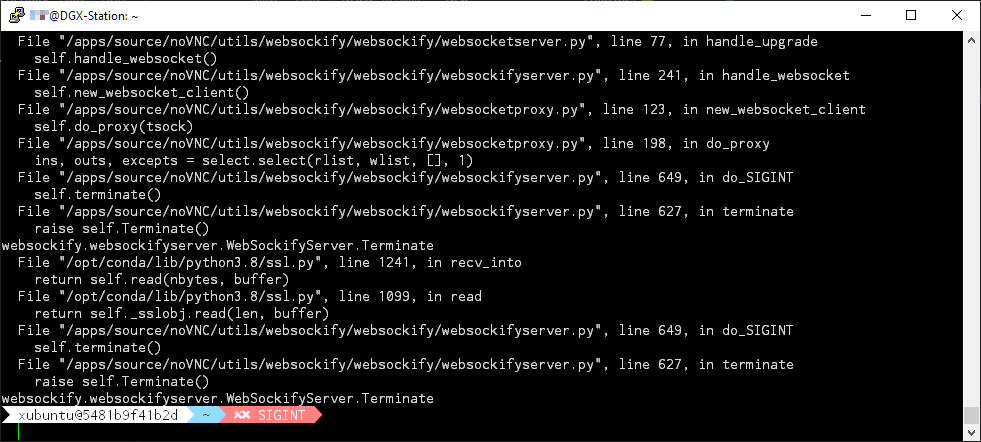
If you have not installed or upgraded applications in the container, you do not need to save the image. In this case, you can type
exitnow, because your modifications to/homelocalhave been already saved.However, if you do need to save the image, please do not type
exitnow, and continue to read the following part. -
Step 9: Run the following command to terminate the TigerVNC service. This step is REQUIRED if you need to save the image. If you save an image with this step missing, the next time you launch the container, you will not be able to get access to the desktop.
tigervncserver -kill :1Step 9 (In Putty Session 1) 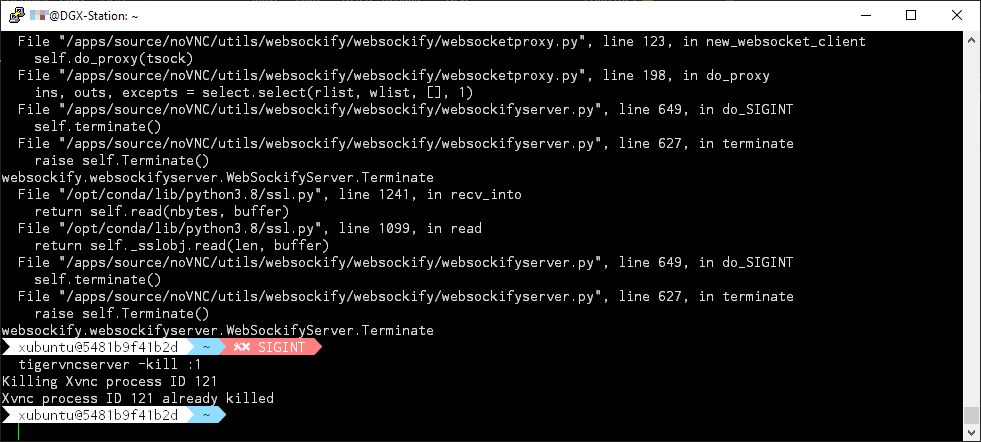
If the command succeeds, you will see the returned message. After that, make Session 1 remain open, do not close the window or type
exit. -
Step 10: Now, go to Session 2. Use
docker commit <container-id> <name>:<tag>Step 10 (In Putty Session 2) 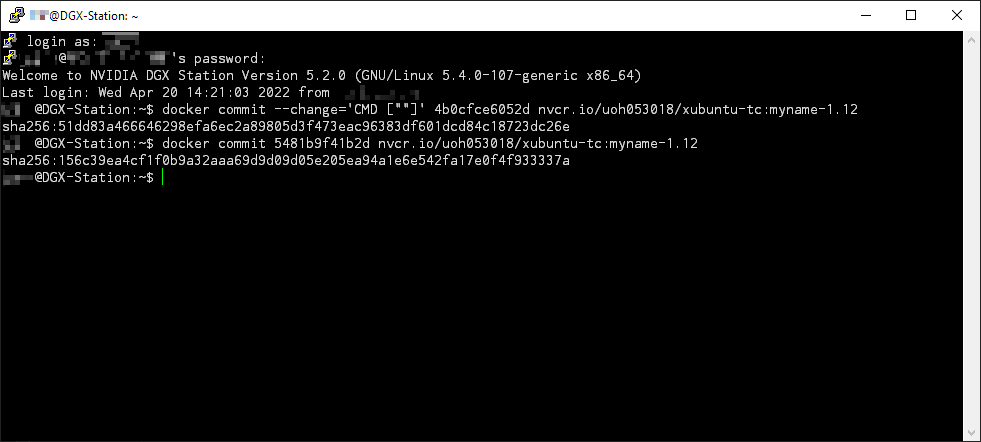
The
<container-id>can be copied fromSession 1. If you take a look at the screenshot in Step 9, you will find the ID afterxubuntu@.After you see the
sha256code, you can confirm that your image is successfully saved. Before that, do not close any sessions. -
Step 11: After we save the image, we can type
exitin session 1. The container will be automatically removed once we exit from it.Step 11 (In Putty Session 1)